にちゃんねるのIdeaPadスレなどを見ながらいい情報がないか探していて気になったのがRAMディスクで高速化という話。
ということでググって見つけた以下の2つのページを参考にして設定してみました。
IdeaPad S10e RAMDISK構築:物欲日記
http://mitsunari.blog.so-net.ne.jp/2009-01-22
IdeaPad S10eの為のFirefoxカスタマイズ(高速化編):おばのろぐ
http://makobara.seesaa.net/article/116256373.html
1.Free RAMDISKについて
仮想RAMの導入の方法にはERAMというものもあるようですが,以下の理由からFree Ramdiskを選択しました。
- boot.iniの編集が不要でFree Ramdisk の方が設定が簡単
- 電源を落とさない限りRAMDISKの内容が消滅しない
- RAMDISK 構築後でも Windows が認識するメインメモリの容量が減らない(1.99 GB RAM のまま)
2.Free RAMDISKをダウンロード
以下のページからリンクを探してramdisk.zipを落としましょう〜
Free Ramdisk for Windows Vista, XP, 2000 and 2003 Server
http://www.mydigitallife.info/2007/05/27/free-ramdisk-for-windows-vista-xp-2000-and-2003-server/
3.Free RAMDISKのインストール
(1)2.で取得したファイルを適当な場所に解凍してください。
ワタシは「C:\Program Files\Free RAMDISK」に解凍しました。
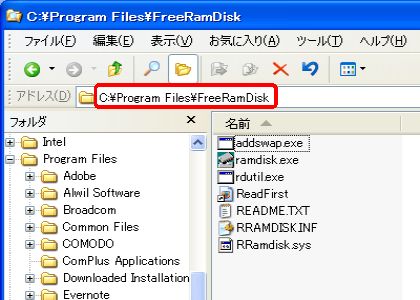
(2)解凍したファイルの中に含まれる「ramdisk.exe」をダブルクリックで実行してください。
次のような画面が表示されます。
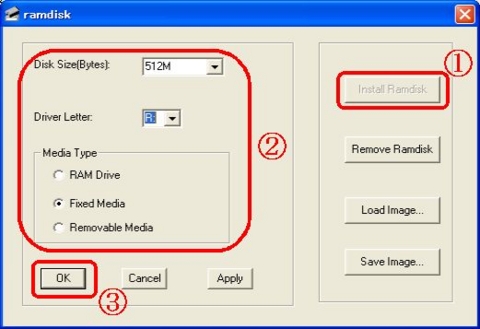
(3)①の「Install Ramdisk」ボタンをクリックしてください。
しばらく時間が経過したのち「Install Ramdisk」のボタンが(2)の画像のように使用不可の状態になります。
(4)②「Disk Size(Bytes):」に「512M」を,「Drive Letter:」に「R:」を,「Media Type:」に「Fixed Media」を指定してください。
(5)③「OK」ボタンをクリックしてください。
4.RAMDISKの割り当て
以下の説明はRAMDISKをRドライブに割り当てた場合を例にして行います。
4-1.Internet Explorerのキャッシュの場所変更
(1)「ツール(O)」−「インターネット オプション(O)」を選択してください。
※Internet Explorer 8の例で説明します。
(2)下の画面が表示されますので「閲覧の履歴」のところにある「削除(D)」をクリックしてください。

(3)下のような削除対象を選択する画面が表示されますので「インターネット一時ファイル」などを選択して「削除」をクリックしてください。
※ここで削除を行うのはデフォルトでインターネット一時ファイルに割り当ててある容量1024MBに対して,RAMDISKで割り当てる容量64MBが小さいため大抵注意されるのであらかじめ削除しておこうということです。
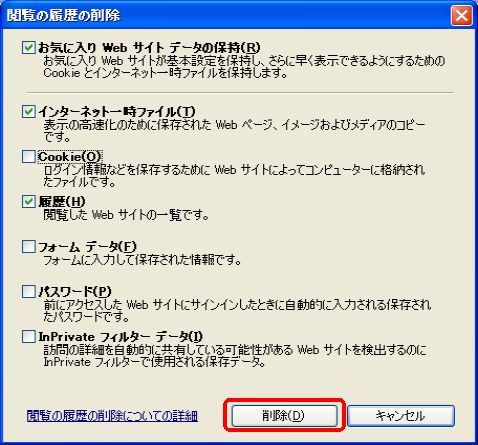
(4)次に(2)の画面の「閲覧の履歴」のところにある「設定(S)」をクリックしてください。
下の画面が表示されます。
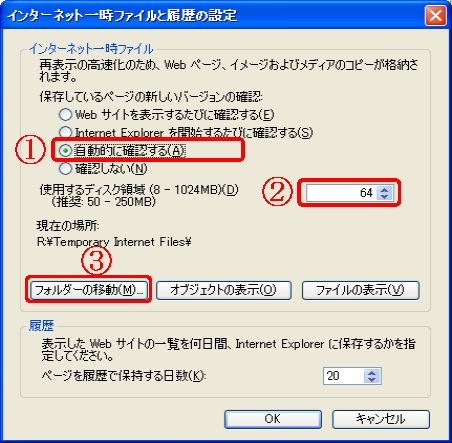
(5)①「保存しているページの新しいバージョンの確認:」で「自動的に確認する(A)」を選択してください。
(6)②「使用するディスク領域」に「64」を入力してください。
(7)③「フォルダーの移動(M)」をクリックしてください。
下のように移動先のフォルダーを選択するダイアログが表示されますのでRAMDISK(例では「R:\」)を選択して「OK」ボタンをクリックしてください。
選択した場所に自動的に「Temporary Intertnet Files」が作成されます。
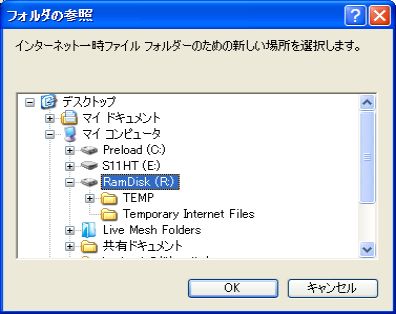
4-2.fireoxのキャッシュの場所変更
(1)firefoxを起動し,アドレスバーに「about:config」と入力し「Enter」キーを押してください。
※firefox 3.0.8を例に説明します。

(2)下のように設定画面を表示するにあたっての警告が表示されますので「細心の注意を払って使用する」をクリックしてください。
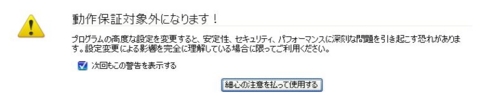
(3)設定の一覧が表示されている任意の箇所で右クリックするとメニューが表示されますので「新規作成(W)」−「文字列(S)」をクリックしてください。

(4)「新しい文字列の設定名」というダイアログが表示されますので「browser.cache.parent_directory」と入力し「OK」をクリックしてください。

(5)(4)で作成した設定の文字列として「R:\Temp\」と入力してください。

4-3.システム−仮想メモリの設定変更
(1)「スタート」メニュー−「コントロールパネル(C)」−「システム」を選択してください。
(2)下のような画面が表示されますので「詳細設定」タブをクリックして選択してください。
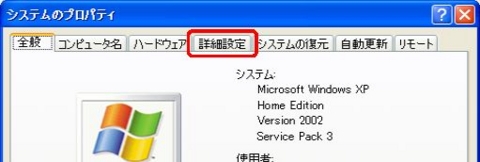
(3)下のような画面が表示されますので「パフォーマンス」カテゴリの「設定(S)」をクリックしてください。
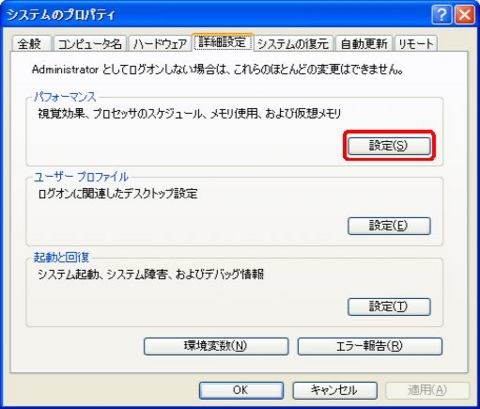
(4)下のような「パフォーマンス オプション」の画面が表示されるので「詳細設定」タブをクリックして選択してください。
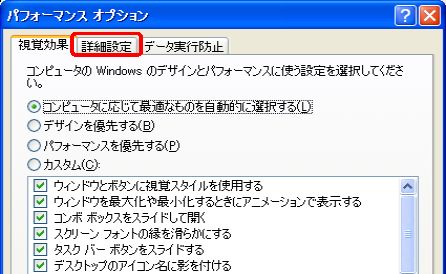
(5)下のような画面が表示されるので「仮想メモリ」カテゴリの「設定」をクリックしてください。
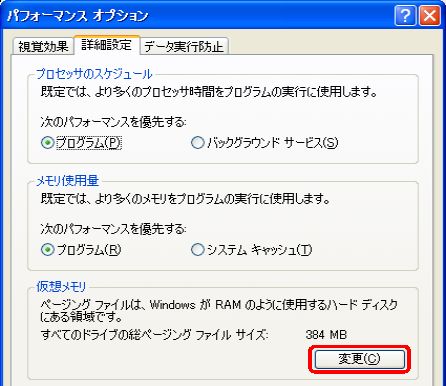
(6)下のような画面に現在の仮想メモリの設定内容が表示されますのでCドライブを選択して「ページングファイルなし」を選択し「設定」ボタンをクリックしてください。
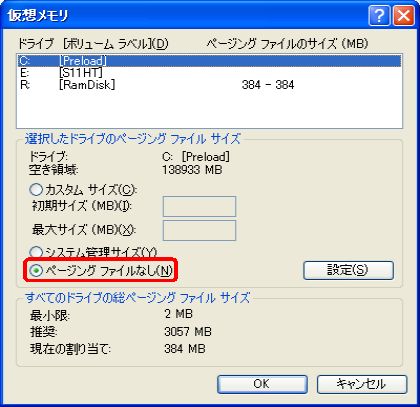
(7)次にRAMDISKを設定したドライブを選び「カスタム サイズ(C)」を選択した上で初期サイズとき最大サイズに適当な仮想メモリのサイズを入力し,「設定」ボタンをクリックしてください。
※ワタシは現在448MB−448MBを設定しています。

\-----------------------------------
RAMDISKについて記載しているサイトではTEMPやTMPもRAMDISKに設定する例が見受けられますが,TEMPやTMPはアプリケーションのインストール時にファイルの一時展開先に使用されたりするため,十分な容量が確保されていないとアプリケーションのインストールに失敗することがあると書いてあるのも見かけたので今回は設定しませんでした。